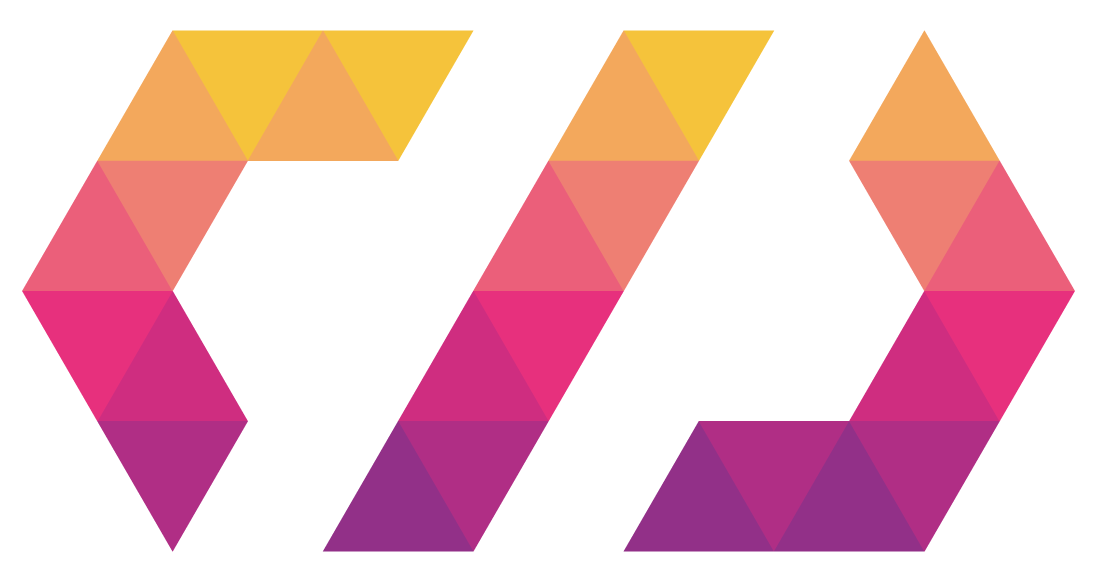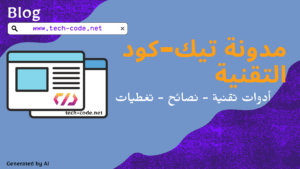كيفية تمكين خاصية الوضع الليلي في نظام تشغيل Windows 10
تعد خاصية الوضع الليلي في نظام تشغيل Windows 10 واحدة من الميزات الهامة التي تساعد على تخفيف الإجهاد على العيون وتعزيز الراحة أثناء استخدام الكمبيوتر في الأوقات المسائية أو في الغرف المظلمة. يقوم هذا الوضع بتقليل كمية الضوء الأزرق المنبعثة من الشاشة، والتي قد تؤثر سلبًا على نوعية نومك أثناء الليل.
لتمكين خاصية الوضع الليلي في نظام تشغيل Windows 10، يمكنك اتباع الخطوات التالية:
الخطوة 1:
انقر على زر “ابدأ” في شريط المهام في الزاوية اليسرى السفلى من سطح المكتب.
الخطوة 2:
حدد الإعدادات(Settings)، والتي تظهر بشكل علامة عجلة من نقاط، ثم قم بالنقر عليها.
الخطوة 3:
في نافذة الإعدادات، قم بالبحث عن خيار الشاشة (Display) وانقر عليه.
الخطوة 4:
تحت قسم إعدادات شاشة العرض، حدد علامة تبويب “لوحة التحكم في العرض” (Display Settings) في الجزء العلوي.
الخطوة 5:
ستظهر نافذة جديدة بعنوان “الوضع الرئيسي للعرض” (Display Settings) تحت اسم اللوحة. انقر على علامة “تصحيح هذا العرض” (Advanced display settings).
الخطوة 6:
ستفتح نافذة جديدة تحتوي على العديد من الخيارات المتقدمة لشاشتك. انقر على “خيارات العرض” (Display adapter properties) الموجودة في الجزء الأسفل من النافذة.
الخطوة 7:
ستفتح نافذة جديدة للخصائص الرسومية لبطاقة الرسومات الخاصة بك. انتقل إلى علامة تبويب “التكوين” (Configuration).
الخطوة 8:
في هذه الصفحة، ستجد خيارًا يسمى “تضبيط اللون الحالي” (Adjust Desktop Color Settings). انقر عليه.
الخطوة 9:
عندما تفتح نافذة تضبيط اللون الحالي، ابحث عن خاصية يُطلق عليها “تحسين أداء الألوان” (Color Calibration). انقر على زر “تشغيل تحسين الألوان” (Start the Color Calibration) لبدء عملية التعديل.
الخطوة 10:
سيقوم النظام بتوجيهك خلال مجموعة من الخطوات لتعديل الألوان وضبط السطوع. قم بمتابعة التعليمات على الشاشة وقم باختيار الإعدادات المناسبة وفقًا لتفضيلاتك.
الخطوة 11:
عندما تصل إلى خطوة “قم بتعيين العرض النهائي” (Set the Display for the Best Appearance)، انقر فقط على “الإلغاء” (Cancel)، لأن الهدف هو تمكين خاصية الوضع الليلي وليس إجراء تعديلات كاملة على العرض.
الخطوة 12:
بعد الانتهاء من تعديل الألوان وضبط السطوع، انقر فوق زر “تطبيق” (Apply) في نافذة تضبيط اللون الحالي.
بعد اتباع هذه الخطوات، يجب أن تكون قد قمت بتمكين خاصية الوضع الليلي في نظام تشغيل Windows 10 بنجاح. ستلاحظ تغيرًا في درجة حرارة الألوان على الشاشة حيث ستصبح أكثر دفئًا وأقل إجهادًا على العينين.
من المهم الإشارة إلى أن خاصية الوضع الليلي يمكن تمكينها وتعطيلها في أي وقت وفقًا لتفضيلاتك الشخصية. قد تحتاج أيضًا إلى ضبط إعدادات اللون والسطوع بعد تمكين الوضع الليلي حتى تتوافق مع تفضيلاتك البصرية.
باستخدام خاصية الوضع الليلي في نظام تشغيل Windows 10، يمكنك الاستمتاع بتجربة استخدام الكمبيوتر أكثر راحة خاصة أثناء الليل وفي الأماكن المظلمة. احرص على اتباع الخطوات المذكورة أعلاه لتمكين هذه الميزة المفيدة والتمتع براحة العيون أثناء استخدامك للكمبيوتر.