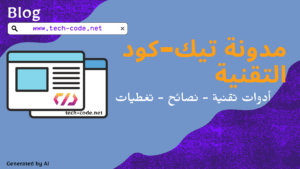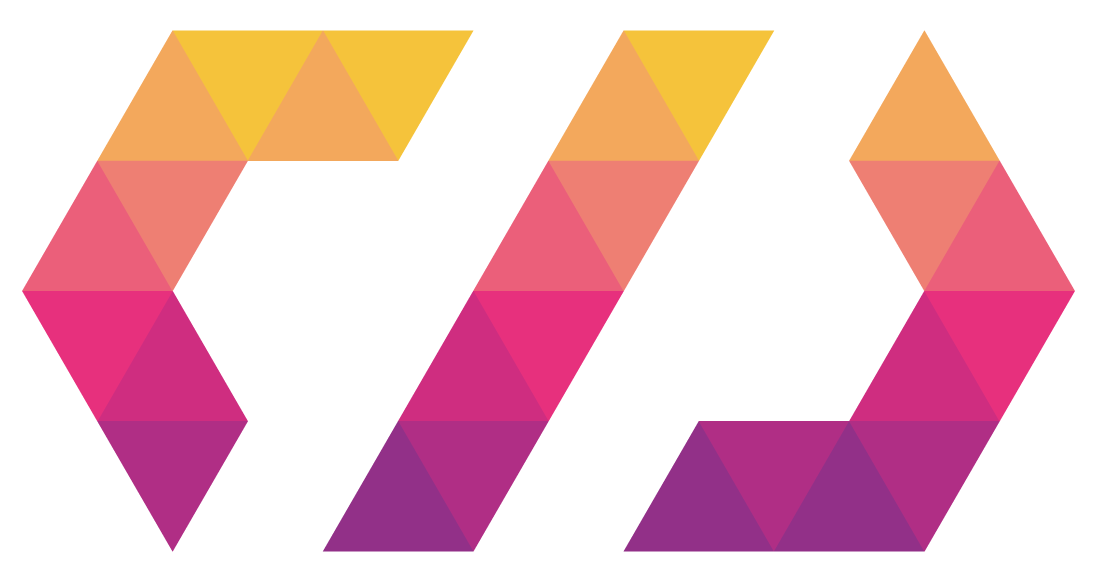كيفية تمكين واستخدام ميزة تحويل النص إلى كلام في نظام Windows 10
في الوقت الحالي، يعتبر نظام التشغيل Windows 10 من Microsoft هو الإصدار الأحدث والأكثر شيوعًا من نظام التشغيل في العالم. وتأتي هذه النسخة محملة بالعديد من الميزات الجديدة والمثيرة التي تسهل استخدام الحاسوب وتحسن تجربة المستخدم. من بين تلك الميزات المدهشة، نجد ميزة تحويل النص إلى كلام.
تعمل ميزة تحويل النص إلى كلام على تحويل النص المكتوب على الشاشة إلى كلام مقروء بشكل صوتي. هذه الميزة مفيدة للأشخاص الذين يفضلون سماع النص بدلاً من قراءته، وأيضًا لأولئك الذين يعانون من صعوبة في القراءة أو فقدان البصر. في هذه المقالة، سنتعرف على كيفية تمكين واستخدام ميزة تحويل النص إلى كلام في نظام Windows 10.
تمكين ميزة تحويل النص إلى كلام
لتمكين ميزة تحويل النص إلى كلام في نظام Windows 10، يجب أولاً التأكد من أن اللغة الصوتية معتمدة ومثبتة على الحاسوب. قد تحتاج إلى تثبيت اللغة الصوتية الإضافية إذا لم تكن مثبتة بالفعل. يمكنك فعل ذلك من خلال القيام بالخطوات التالية:
1. اذهب إلى “إعدادات Windows” من خلال النقر على زر “البدء” في شريط المهام واختيار الأيقونة الموجودة على شكل عجلة الترس.
2. ستظهر قائمة بالخيارات المختلفة، قم بالنقر على “الوقت واللغة”.
3. في القائمة الجانبية اليسرى، قم بالنقر على “اللغة”.
4. ستظهر قائمة باللغات المثبتة على جهازك. إذا لم تكن اللغة الصوتية مثبتة، فقم بالنقر على زر “إضافة لغة مفتوحة” وابحث عن اللغة التي ترغب في تثبيتها.
5. بمجرد تثبيت اللغة الصوتية، ستظهر في قائمة اللغات المثبتة. انقر بزر الماوس الأيمن على اللغة الصوتية واختر “اختر كلمات للقراءة بصوت مرتفع”.
6. ستنتقل إلى صفحة “إضافة الصوتيات”. قم بالتأكيد على أن اللغة الصوتية محددة بواسطة البابلون (Microsoft David Desktop) أو البديل (Microsoft Zira Desktop).
7. بعد ذلك، انقر على زر “تطبيق” ثم انقر على زر “موافق” لحفظ التغييرات.
تمكين ميزة تحويل النص إلى كلام معنونة والأناشيد في Windows 10
بعد تمكين اللغة الصوتية بنجاح، يمكنك استخدام ميزة تحويل النص إلى كلام في Windows 10. يمكنك القيام بذلك بالخطوات التالية:
1. قم بفتح تطبيق أو برنامج يحتوي على نص يمكن تحويله إلى كلام، مثل تطبيق المفكرة.
2. قم بتحديد النص الذي ترغب في تحويله إلى كلام.
3. بعد تحديد النص، اضغط على زر “Shift”+”Alt”+”ز” معًا. يتم تشغيل النص المحدد الآن ككلام مسموع.
يمكنك أيضًا تغيير الإعدادات الإضافية لميزة تحويل النص إلى كلام في Windows 10. يمكنك ضبط سرعة الكلام واختيار اللغة وتغيير الصوت والكثير من الخيارات الأخرى. للقيام بذلك، اتبع الخطوات التالية:
1. اذهب إلى “إعدادات Windows” مرة أخرى واختر قسم “الوقت واللغة”.
2. حدد “الصوت” من القائمة الجانبية.
3. ستظهر قائمة بالإعدادات المختلفة لميزة تحويل النص إلى كلام. يمكنك ضبط السرعة والصوت واللغة والاختصارات المفتاحية والمزيد.
استخدام ميزة تحويل النص إلى كلام
تحتاج فقط إلى تحديد النص الذي ترغب في تحويله إلى كلام واستخدام اختصار الكيبورد السابق. سيتم تحويل النص إلى كلام مباشرة ويمكنك سماعه بصوت مرتفع.
ميزة تحويل النص إلى كلام في Windows 10 مفيدة جدًا في العديد من السيناريوهات. يمكنك استخدامها لقراءة البريد الإلكتروني والمقالات والوثائق والكتب الإلكترونية والكثير. بفضل هذه الميزة، يمكنك الاستمتاع بتجربة المحادثة مع الحاسوب بشكل مثالي.
استنتاج
ميزة تحويل النص إلى كلام هي واحدة من العديد من المزايا الرائعة التي يوفرها نظام التشغيل Windows 10. تمكن هذه الميزة المستخدمين من تحويل النصوص المكتوبة إلى كلام سمعي قابل للفهم بسهولة. سواء كان لديك صعوبة في القراءة أو كنت ترغب في الاستمتاع بتجربة التحويل المذهلة، يمكنك استخدام هذه الميزة لتحويل النص إلى كلام بسلاسة وفائقة السهولة.